Updated July 2018: Support Code 03-003, Support Code 03-005, Support Code 800
Are you having issues with your Amazon Flex app? One of the most common issues is a frozen screen or not updating. This might happen as soon as you open the app, while making deliveries, or when you are watching the introductory videos.
This can be frustrating, since you are losing out on valuable opportunities to get blocks, and if it happens during a delivery block you might be risking late deliveries, but is usually fixable if you follow the instructions below.
The Amazon Flex app is a relatively complex piece of software that must incorporate your own smartphone, which may be one of a variety of smartphone models and operating systems, GPS systems and Amazon’s own internal fulfillment databases.
Correspondingly, there are frequent software updates that must run to bring your Amazon Flex app to the latest version so that Amazon can continue to improve its services.
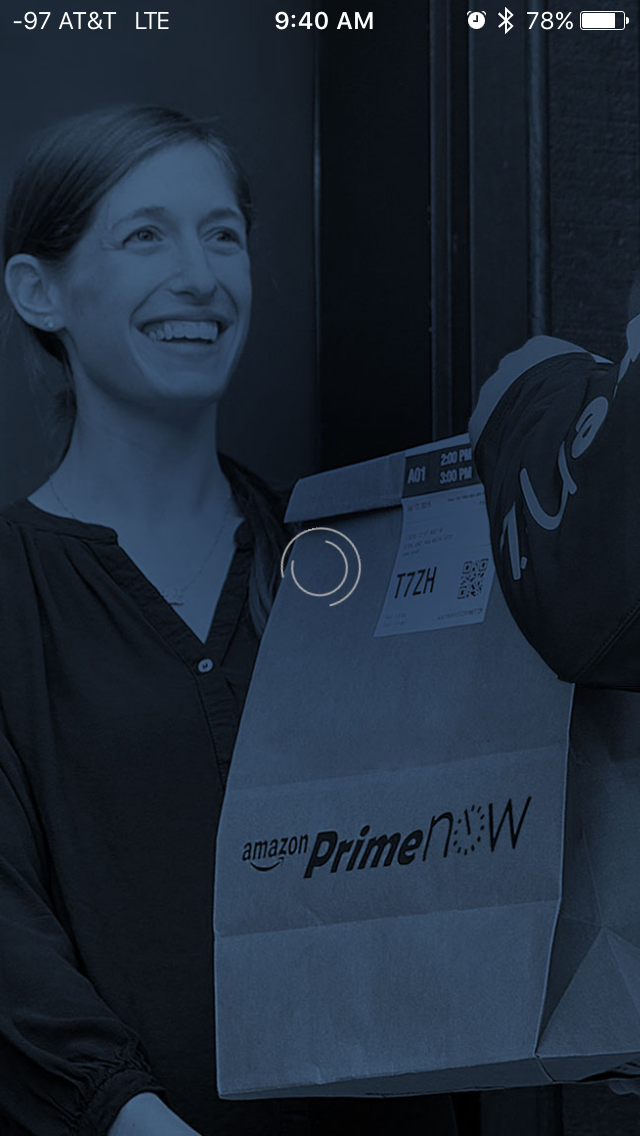
Unfortunately, with so many moving parts and variables, things can go wrong and you will, at some point or another, have issues with your app, especially when the app updates itself. Read below for recommended steps on how to fix your app if it is not working for any reason.
Step 1: Check your data connection & connect to WiFi
The Amazon Flex app must constantly communicate with their servers to provide real time updates with your location, delivery block availability and package status. This means that the amount of bandwidth required sometimes exceeds that of what your phone is capable of providing, especially if you are in an area with poor reception.
If this happens, it may appear that the Amazon Flex app is frozen or hangs, but in reality, it might just be waiting for a data transfer to complete. Your best bet would be to make sure you have a strong enough wireless (4G/LTE) or WiFi signal. Either move a bit for a better cell signal, or find a nearby Starbucks or other location that offers free WiFi.
Keep in mind that sometimes your phone will attempt to stay on WiFi even though the WiFi signal is very poor or weak. For example, your phone might “remember” Starbucks’ WiFi as a preferred connection, but if you are not actually in the Starbucks, your phone might still try to use the Starbucks WiFi even though the connection is weak and your 4G/LTE connection is actually sufficient.
If that happens, disconnect the WiFi connection, or disable WiFi altogether to prevent this from happening.
After checking your connection, the Amazon Flex app may “unfreeze” itself, or, if not, you may need to go to the next step.
Step 2: Restart the Amazon Flex app to resolve your issues
If you have confirmed that you have a sufficiently stable internet connection, this should be your next step in determining if the issue is temporary. If you are using iPhone, simply double-tap the home screen. This will bring you to a screen where you can swipe left and right to different apps that are concurrently running in the background.
Swipe to the Amazon Flex app, and then quickly swipe upwards on the screen. You will see the Amazon Flex app “fly away” – this is the iOS’s way of telling you that the app has been shut down manually.
For Android, go to the Settings app, and choose Apps under the Device section. Then, tap into the Amazon Flex icon, and select FORCE STOP. When prompted, tap on OK to complete the app shutdown.
Now, for both iPhone and Android, restart the Amazon Flex app, and you will likely be prompted to log in. If you are now able to run the app without issue, then congratulations – restarting the Amazon Flex app has resolved your issue! If not – keep reading.
Step 3: Restart the phone to fix your Amazon Flex app problems
Unfortunately, restarting the Amazon Flex app didn’t fix your issues, so your next step is to try restarting everything, including your phone. The instructions for this step are straightforward – simply shut down your phone, and turn it on again, and see if this resolves the issues you were having with the Amazon Flex app.
When shutting down, make sure that you are shutting the phone completely off, not just putting it to sleep. This means that you must hold down the power button until the phone prompts you and asks if you want to power off. For Android, a popup will ask if you want to “Power off” to confirm, whereas iPhone will require you to swipe to power off.
Did that work? If not, it’s time to…
Step 4: Reinstall the Amazon Flex app
Unfortunately, despite taking these measures, your Amazon Flex app is still having problems. In this case, you will want to remove the app from your phone completely, and perform a new installation.
If you are on iPhone, tap and hold down on the Amazon Flex icon on your home screen. After a few seconds, you should see a grey circle with an X appear in the top left corner of the icon, while all the icons oscillate. Tap on the grey circle with an X, and you will be asked if you want to Delete “Amazon Flex” – hit Delete.
If you are on Android, go to the App screen, and find Amazon Flex. Tap and hold down on the Amazon Flex icon until the text “App Info” and “Uninstall” appear. Drag the icon to above the uninstall area, and release your finger. After being asked if you “want to uninstall this app?” tap OK.
Unlike a standard app that is readily available on the iTunes or Play Store, you must manually retrieve the download link.
Android
From your phone, type in the following URL into your browser:
http://flex.amazon.com/downloadtheapp
You should see your phone automatically begin downloading a file. This is your APK – once downloading completes, tap on the APK file to begin the installation process.
Need more help with this step? See our Amazon Flex app installation guide.
iPhone
Send an email to amazonflex-support@amazon.com with the subject line [Issue with Amazon Flex App]. In the body, write:
I am having problems with the Amazon Flex app. The app will not load at all. I restarted the app and phone but this does not fix anything. I am using iOS 10.0.2.
My next step is reinstalling the app. Can you provide instructions for this?
You will then receive an email reply with a link. Click on the URL link to start the process of reinstalling.
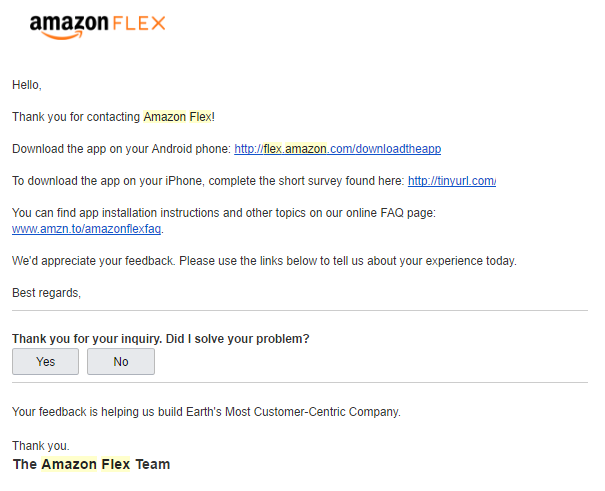
The link leads to a survey, which after completion, will provide a shortened URL that you will then type into your iPhone browser. Installation will commence from there.
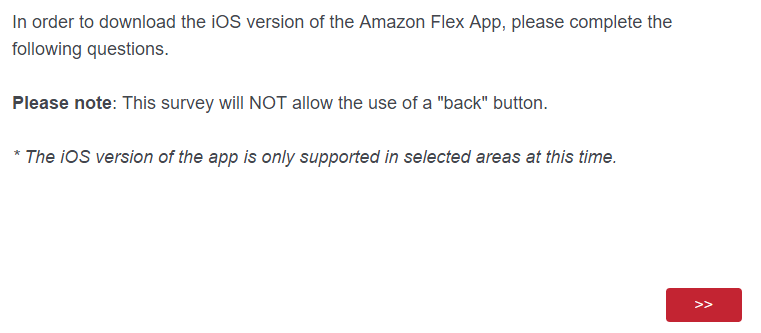
Need more help with this step? See our Amazon Flex app installation guide.
Still having problems? You may be having problems with your phone. If you have access to another smartphone, try using the other phone by following the installation steps above. In the mean time, reach out to amazonflex-support@amazon.com to get an official answer.